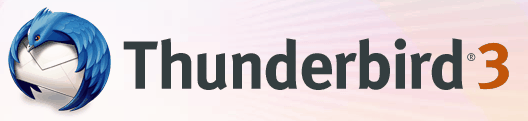
Mozilla ThunderBird es el complemento de correo de Mozilla y el complemento del FireFox (Navegador web)
En caso de precisar descarga e instalación, este sería el paso a paso que nos vamos a encontrar:
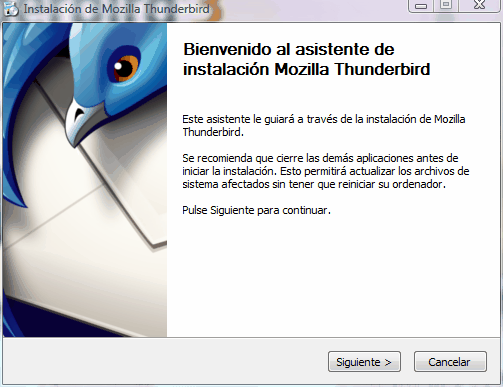
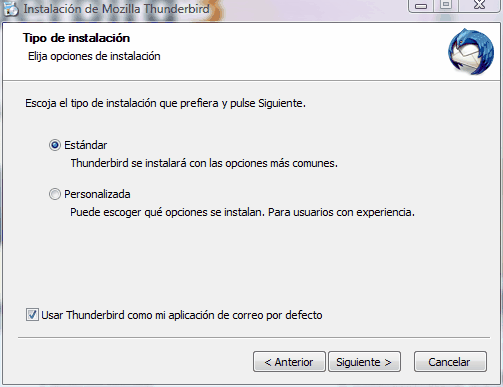
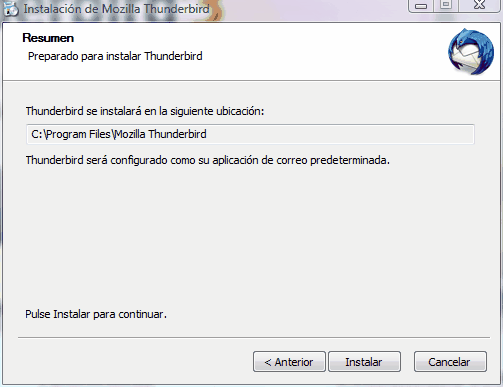
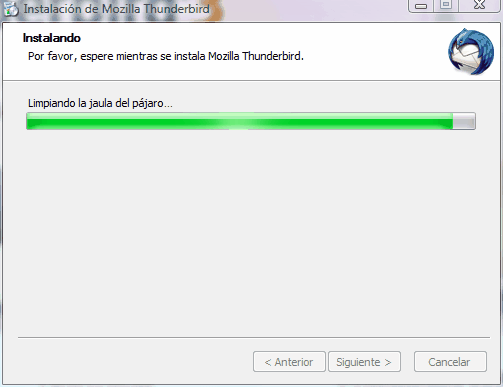
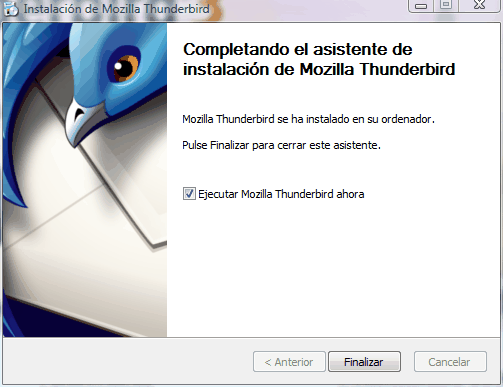
Pulsamos finalizar y abrimos la aplicación.
Pasamos a la configuración de la cuenta de correo al abrir la aplicación
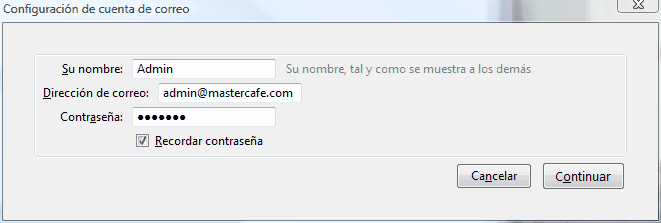
El mismo ThunderBird una vez establecidos el usuario y contraseña procederá a realizar la búsqueda del protocolo y configuración recomendada para el correo.
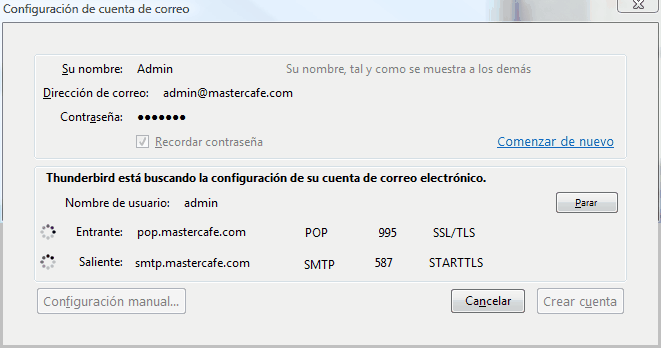
Debemos esperar unos segundos a que termine de procesar las pruebas de conexión al servidor y obtendremos
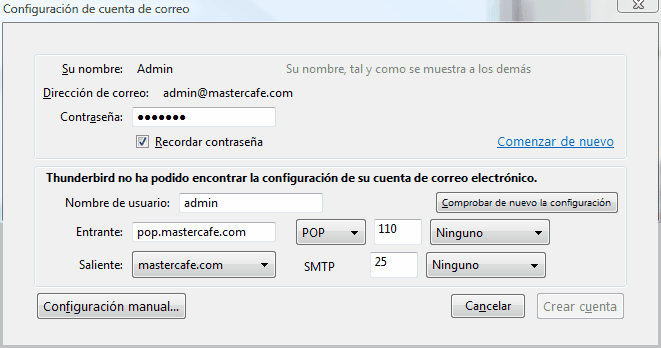
Si todo ha sido correcto vamos a cambiar el nombre de usuario por la cuenta de correo completa, así en este caso nos pone "admin" y escribiremos "admin@mastercafe.com"
Recomendamos utilizar la opción de configuración manual para resolver algunos parámetros adicionales que de forma automática no detecta.
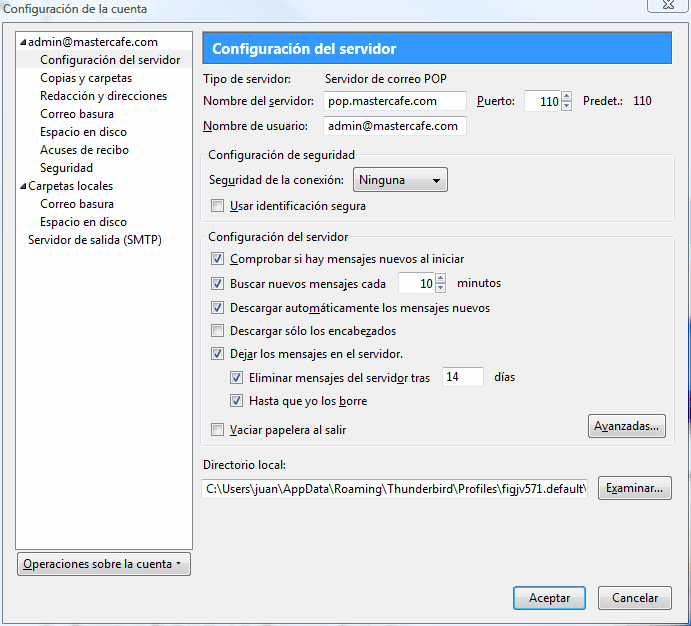
Seleccionamos el servidor SMTP para completar la configuración
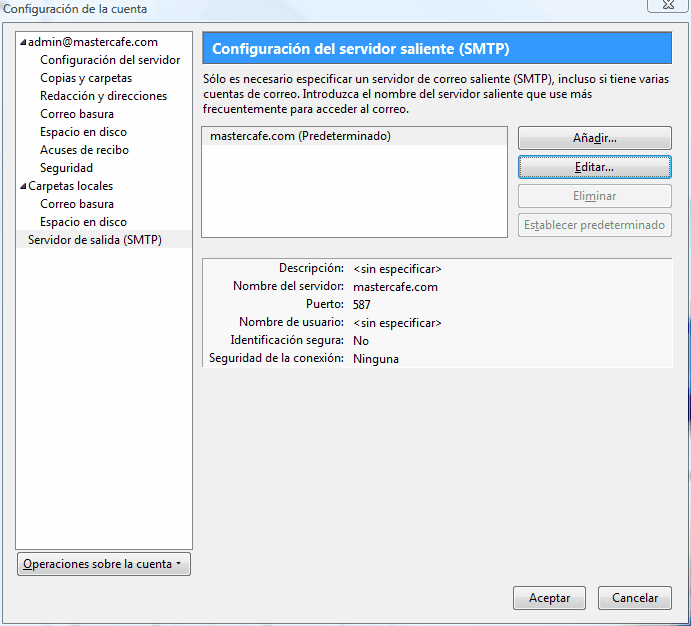
Pulsamos editar la configuración que nos ha creado
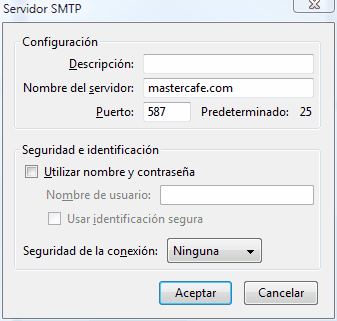
Escribimos la descripción que deseemos y cambiamos el ombre del servidor poniendo delante smtp. para dejar el texto como smtp.mastercafe.com (recuerde que debe ser su dominio propio y no mastercafe.com)
Usaremos el puerto 25 en lugar el 587 que nos muestra.
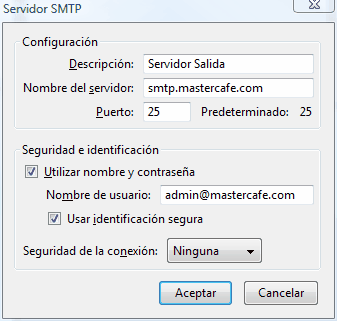
Completamos los campos inferiores marcando los datos de seguridad y colocando de nuevo nuestra cuenta de correo.
Marcar tanto "Utilizar nombre y contraseña" como "Usar identificación segura".
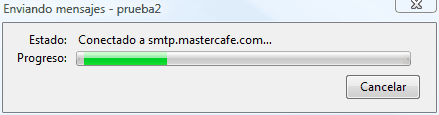
La primera vez que realizamos un envío de correo tardará un poco más ya que necesita el dato de acceso seguro, por ello nos mostrará esta ventana
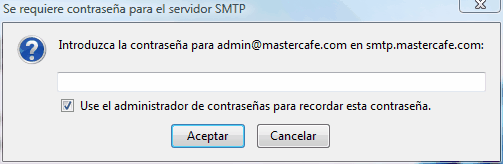
Escribimos la contraseña de nuestro correo la primera vez que realizamos un envío y marcamos "Use el administrador de contraseñas para recordar esta contraseña"